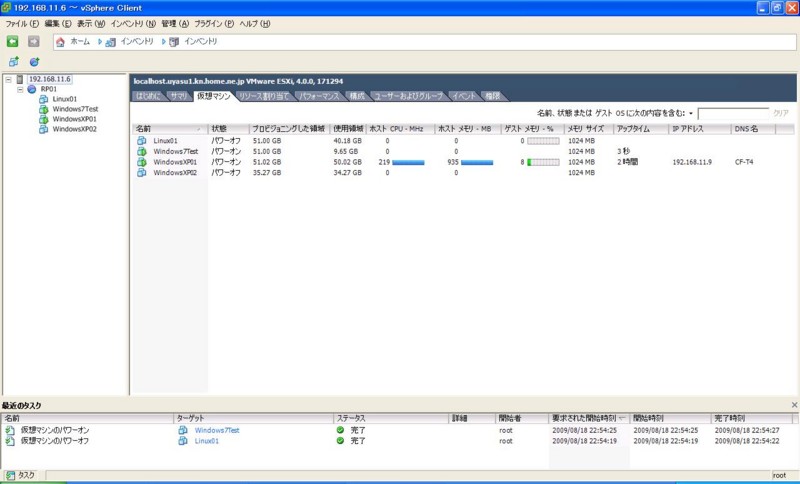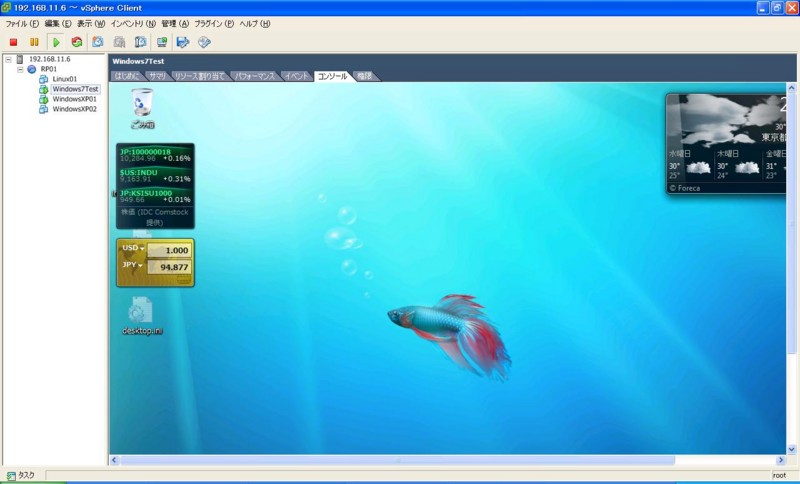自宅内環境仮想化
最近、職場で”仮想化”に触れ合う機会が多いので、せっかくだから自宅の環境を仮想化してみた。
仮想化ソフトは、VMWareから無償提供されている、ベアメタル ハイパーバイザーVMWare ESXiを使用した。
仮想化前の環境は以下の通り。
①ノートPC1
6年ほど前に購入した。家内のメインPCとして現役で活躍中だったが、パフォーマンス的にかなり厳しい。。
機種:Let'note CF-T1
OS:WindowXPPro
②ノートPC2
4年ほど前に購入した。主に仕事のドキュメント作成で使用。こちらもパフォーマンス的にちょっと厳しい。。
機種:Let'note CF-T4
OS:WindowXPPro
③ノートPC3
半年前に購入、現在のメインPC
機種:FMV-BIBLO LOOX U/PC
OS:WindowXPHome

仮想化導入後の環境は以下の通り。
■仮想環境
①仮想サーバー
機種:NEC Express5800/S70(タイプFL)

※ CPU:Pentium Dual-Core E5200に交換
NIC:Intel PRO/ 1000 GT デスクトップ・アダプタ (PWLA8391GT)を追加
メモリ:4GBに拡張
ハイパーバーザー:VMWare ESXi4.0
・ゲストOS1=WindowsXP(上記ノートPC2をP2Vで移植)
・ゲストOS2=WindowsXP(上記ノートPC1をP2Vで移植)
・ゲストOS3=Linux(Debian)
・ゲストOS4=Windows7(RC版)
■フィジカル環境
①ノートPC1
仮想化前のノートPC2
WinXPをクリーンインストールしなおして、アプリをほとんどいれずにシンクライアント的に、仮想環境に接続する端末とする。
主に、ゲストOS2との接続に使用。
②ノートPC2
仮想化前のノートPC3
VMware vSphere Clientをインストール。仮想サーバーの設定はこの端末から行う。
ESXiの導入は、以下の点で少し引っかかったがおおむね簡単に導入できた。
Express5800/S70(タイプFL)はデフォルトの構成では、オンボードのNICがESXiに対応していない(認識されない)みたいでESXi3.5、4.0共にインストールに失敗した。
そこで、Intel PRO/ 1000 GT デスクトップ・アダプタ (PWLA8391GT)を追加購入したところ、ESXi4.0がすんなりインストールできた。
(NIC以外で気にする点は、HDDはBIOSのデフォールトのRAIDモードから、AHCIモードに変更することぐらい。)
すでに動いていた環境の仮想環境への移行は、VMWareから無償提供されているP2VツールであるVMware vCenter Converterを使用した。
P2Vはうまくいかないとか、コールドクローンのほうが良いという話をちらほら聞くが、自分はホットクローニングで仮想サーバー上へ直に移行する方法で何の問題もなく成功した。
(仮想化したいOS上にvCenter Converterをインストール⇒Converterのウィザードで仮想化対象に自OSを選択⇒仮想ファイルの格納先に動いている仮想サーバを指定)
サーバー購入費が追加パーツ込みで、3万円くらい、仮想化に関するソフトはすべて無料。こんなに安く簡単にここまでできるのか!とちょっとびっくり。。(ファーストインプレッションですが。)
P2Vした環境については、古いノートPC上で動かしていたときより、かなりサクサク動くようになって満足。
実際運用してみての、感想等は後日追加予定。
■VMWare ESXi導入手順メモ
・サーバー構築編
①仮想サーバーとして利用する、ハードウェアを用意する
お値段的にお手頃なマシンは、
NECのPCサーバーのエントリーモデル(別途NIC追加必要) 約15,000円〜
HPのML115 G5 約15,000円〜 (※大体売り切れている)
と思われる。
②VMWareのサイトよりVMWareESXiインストーラをダウンロードする。最新版は4.0
ダウンロードサイト:http://www.vmware.com/jp/products/esxi/
※無償ダウンロード登録が必要
(無償ライセンスキーがダウンロード画面に表示されるのでメモる必要あり!)
③ESXiインストーライメージファイル(isoファイル)を、メディア(CD/DVD/USB)に書き込む。
④③で作成したインストールメディアを使用してサーバーをブートする。
(CD/DVDブートもしくはUSBメモリブート)
ブート後、ESXiのインストールが自動で実行される。2、3選択画面が表示されるので適当に選
択して続行する。(インストールは10分くらいで終了する。)
※互換性のないハードウェアーがある場合、エラーが発生しインストールが中断される。
(バージョンによっては中断されないこともある。)
自分が経験したエラー:ネットワークカードが認識できない、HDDが認識できない
ネットワークカードが認識できない場合は、互換性のあるNICを追加購入する必要あり。
(IntelのNICだと認識される可能性が高い模様。)
⇒ 自分の場合(NEC Express5800 FL)、Intel PRO/ 1000 GT デスクトップ・アダプタを
追加購入した。
HDDが認識できない場合、NEC Express5800 FLでははBIOSのHDDモードをRAIDモードか
らAHCIモードに変更したら認識された。
⑤インストール後サーバを再起動すると、ESXiのサーバコンソールが立ち上がる。
(上半分が黄色で、下半分が黒の画面)
※IPアドレスが、画面上に表示されるがそこに「0.0.0.0」と表示されている場合は、NICが認
識されていない可能性が高い。
⇒ ESXi4.0の場合NICが認識できない場合、インストールが中断されるが、
ESXi3.5ではNICが認識できなくてもインストール自体は無事終了し、サーバを起動して
もIPアドレスが取得できない現象が発生する模様。
サーバコンソールでは、「rootのパスワード設定」、「ネットワーク設定」等が行える。
(BIOSの変更画面と似た画面で各種設定変更が行える。)
また、サーバコンソールで「Alt+F1」キーを押下するとCUIモードに切り替わる。
⇒ 真っ暗な画面が表示されるので、「unsupported」と入力するとパスワードがきかれるの
でrootのパスワードを入力するとCUI(LinuxのCUI)で操作可能になる。
※このモードで、sshdの有効化が行える。(詳細は省略)
以上でESXiサーバーの導入は終了(うまくいけば30分もかからない。)
ESXiは基本的には、クライアントツールから操作を行うことが前提となっている。
ESXiサーバーを操作するために、VMWareのクライアントソフトであるVMware vSphere Clientをク
ライアントマシンにインストールする必要がある。
vSphere ClientはWindowsのクライアントソフトなので、比較手簡単にインストールできる。
ちなみに、ESXiの無償ライセンスの登録はVMware vSphere Client経由で行なう。(後述)
vSphere Clientの導入手順は以下の通り。
・クライアント構築編
①ESXiサーバのWelcome画面にブラウザでアクセスし、VMWare vSphereインストーラを取得する
⇒ WelcomeページのURL:https://ESXiサーバーのIPアドレス
ページ左上寄りにある、Download vSphere Clientリンクをクリックする
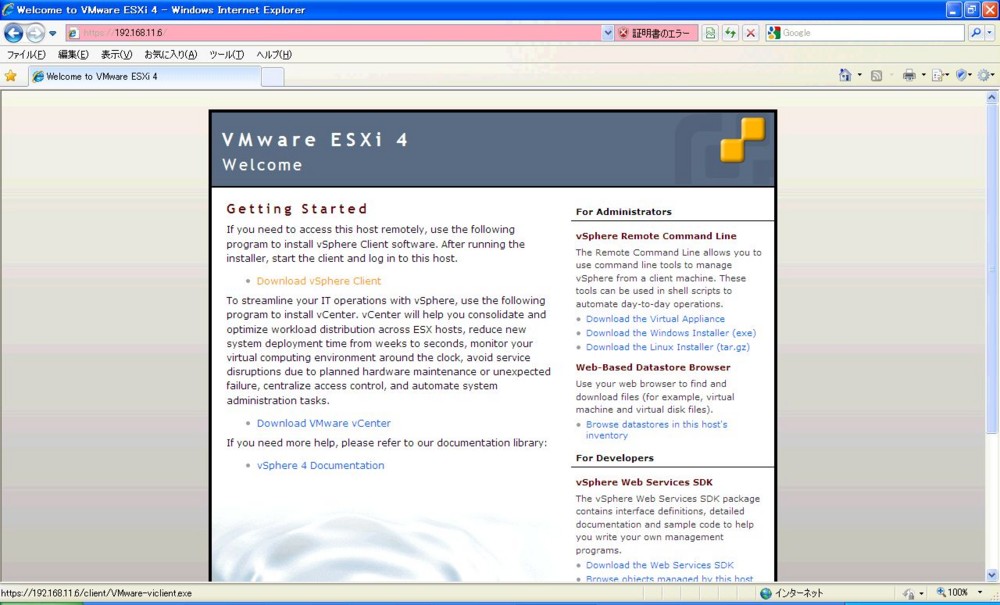
②①で取得したインストーラ(exeファイル)を実行し、vSphere Clientをインストールする。
以上でvSphere Clientの導入は終了
ちなみに、上記方法はESXiサーバよりインストーラを取得しているが、VMWareのサイトより取得
することももちろん可能。
vSphere Clientをインストールすると、ESXiのライセンスを登録が行えるようになる。
ESXiのライセンス登録は以下の手順で行う。
・ESXiライセンス登録
①vSphere Clientを起動し、ESXiサーバーに接続する
起動すると以下のダイアログが表示される。設定値はそれぞれ以下のとおり。
IPアドレス/名前:ESXiサーバのIPアドレスを設定
ユーザー名:root
パスワード:rootのパスワード
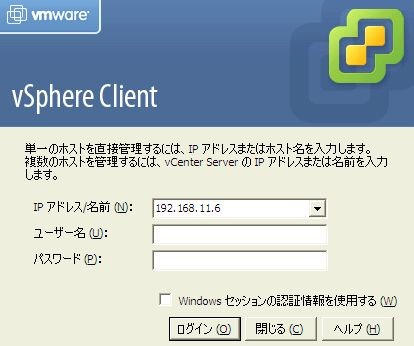
②vSphere Clientを以下の手順で操作しライセンキー登録ダイアログを開く
構成タブ⇒ソフトウェア欄の「ライセンス機能」⇒ラブ右上の「編集...」⇒
⇒ライセンス割り当てダイアログで「ホストに新しいライセンスキーを割り当て」ラジオボタ
ンを選択し「キーを入力」ボタンを押下する
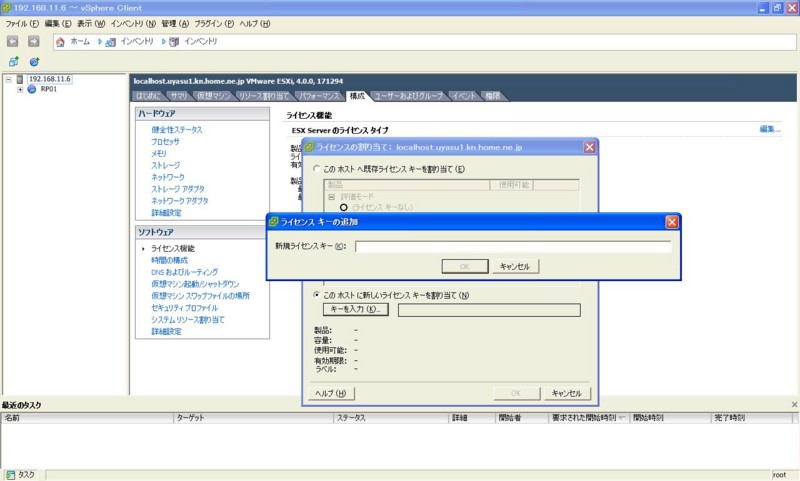
③ライセンキー登録ダイアログでESXiダウンロード時に取得した無償ライセンスキーを入力する
以上でESXiのライセンス登録は終了。
(ライセンス登録を行わない場合、60日間試用版として動作する模様。)