VMWare Tools(自宅内環境仮想化その2)
VMWare ESXi上に、ゲストOSをインストール後ゲストOS上にVMWare Toolsをインストールする必要がある。
VMWare Toolsは必須ではないけど、クライアントコンソールからゲストOSを操作するなら、これを入れないとマウスが飛びまくってほぼ操作不能な感じになる。(VMWare Toolsにはほかにも、グラフィックパフォーマンス向上、仮想ディスクの圧縮機能、ESXiサーバーと時計の同期等色々な機能が付いている。)
VMWare ToolsのインストールはVMware vSphere Clienより以下の手順で行える。
※ESXi4.0、ゲストOS:WindowsXPProで実行
(VMware vSphere Clienがインストールされていれば、追加のダウンロード等は不要)
1.VMware vSphere Clienで対象のゲストOSを右クリック
右クリックメニューから「ゲスト」⇒「VMWare Toolsのインストール」を選択

2.ダイアログで、任意のインストール方法を選択する
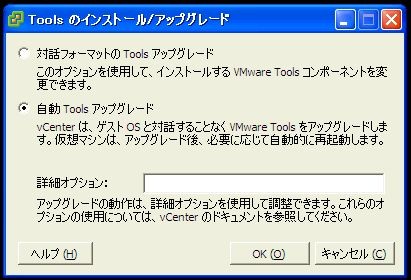
自動を選択した場合、通常は後は何をせずともインストールが終了する。
が、自分の環境では上記処理を行ってもVMWare Toolsのインストールが行われないことがあった。。
VMware vSphere Clienより、VMWare Toolsのインストールを指示した場合、ゲストOSのCD/DVDドライブにVMWare Toolsのインストールイメージがマウントされる。
通常は、VMWare Toolsのインストールイメージ中のインストーラーが自動起動されるはずなのであるが、たまに不発になることがあるみたい。。(何度実行しても、再起動してから実行しても不発のこともあった。。)
そんな場合以下の方法で手動インストールできる。
3.ゲストOSのCD/DVDドライブを開き、インストーラ(VMWareTools.msi)を手動で実行する
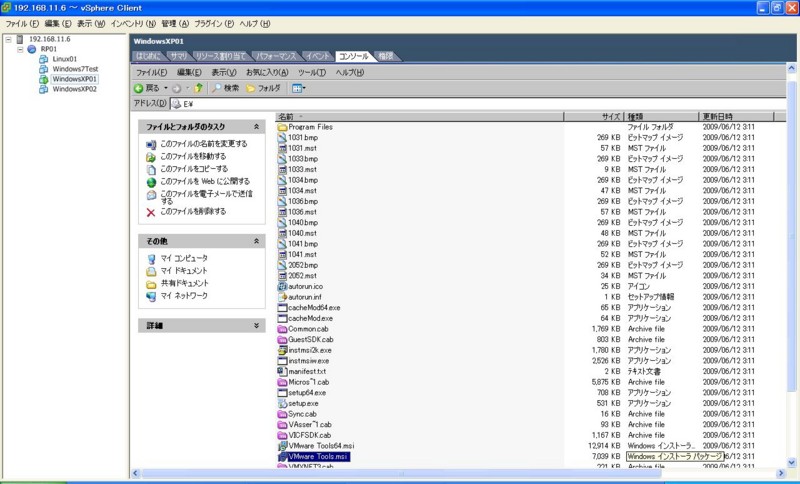
上記方法で、自分の環境では無事VMWareToolsのインストーラが起動された。
VMWareToolsをインストールすると、マウス、グラフィック性能は自動で?向上し、以下のようなプロパティ画面(通常はタスクトレイアイコンより起動可能)より仮想環境ならではの設定や操作がゲストOSで行えるようになる。

